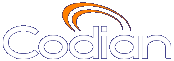参加者のレイアウト・ビューのカスタマイズ
カンファレンスを閲覧している人は(自身のビデオを配信もしくは他の参加者を見るためにストリーミングを使用している場合でも)、カンファレンス・レイアウト・ビューを見ていることになります。このビューはビデオ・スクリーンを枠内に表示された参加者のビデオ・ストリームで複数の枠に分割します。該当ビューをカスタマイズする方法は以下の通りです。
- ホーム>カンファレンスへ進みます。
- カンファレンス名をクリックして参加者名をクリックします。
- 表示タブをクリックします。
| フィールド | フィールドの説明 | 秘訣 |
|---|---|---|
| プリビュー | ||
| ビデオ表示 |
現在選択されたレイアウトにビデオ・スクリーンの静止画を表示します。 |
画像をクリックして表示を更新します。 |
| ボーダー |
縁に厚みをつけてビデオ画像の縁を表示させます。 |
画像が参加者のスクリーンの縁からはみ出ている場合には、画像が正しく表示されるまで、ボーダーをつけてはっきり縁が見えるようにします。 |
| イアウト | ||
| グループ1
|
他の参加者より目立つように区別します。 |
カンファレンスの参加者数により枠の大きさは左右されます。 |
| グループ2
|
参加者1人を表示させます。 |
|
| グループ3
|
他に複数の参加者がある場合には、小さいサイズに調整せずに注目される4人の参加者を表示させます。 |
4~5人の参加者の場合等に利用します。 |
| グループ4
|
参加者16人を同等に強調します。これは"出欠をとる"時に有効です。 |
MCUは自動的に3x3にレイアウトを変更するので、このレイアウトでは、参加者9人までの表示となります。10人以上の場合には、4x4にて17人以上の場合には5x4にて調整して表示されます。21人以上でもMCUは5x4のレイアウトを使用し続けます。 |
| グループ5
|
上下小さめに表示されている他の参加者のビデオ・ストリームを見せながら、中央に2人の参加者を目立たせて表示します。 |
このビューは2人の参加者間による対話を聴講する際や、スライドとプレゼンターを閲覧する際等に有効な手段です。 |
| カンファレンス・カスタム・レイアウト |
編集をクリックして選択するか、カスタム・レイアウトを作成して参加者が使用できるように設定します。 |
レイアウト・ビューのカスタマイズをご参照下さい。 |
| 参加者のカスタム・レイアウト |
編集をクリックして該当参加者より予めコンフィグレーションされたカスタム・レイアウトを選択します。 |
カスタム参加者ビューの選択をご参照下さい。 |
| コントロール | ||
 |
ビデオ・エンドポイントのファー・エンド・カメラ・コントロールを使って、参加者自身のカンファレンス・レイアウトが変更されないように設定します。 |
参加者は、ウェブ・インタフェースを使って自分のレイアウト・ビューを変更することも可能です。 |
 |
該当参加者が自分のカンファレンス・ビューをコントロールするのを許可します。 |
|
 |
該当参加者に”ノーマル”のフォーマット・ビデオを送信します。これは、該当ビデオはサイズ(幅と高さ)の比率が4:3となるスクリーンに表示されることを意味します。 |
ワイドスクリーン・フォーマットでビデオを送信する機能は高解像度機能キー(HRO)により操作されます。MCUにこの機能キーの設定がされていない場合には、利用することは出来ません。 |
 |
該当参加者に”ワイドスクリーン”のフォーマット・ビデオを送信します。これは、該当ビデオはサイズ(幅と高さ)の比率が16:9となるスクリーンに表示されることを意味します。 |
|
 |
該当参加者が、H.239コンテンツ・チャンネル・ビデオの配信を開始できないようにします。 |
詳細はH.239各参加者のパラメータをご覧下さい。 |
 |
該当参加者がH.239コンテンツ・チャンネル・ビデオの配信を開始できるようにします。 |
|
| フォーカスされた参加者 | ||
|
どの参加者を一番大きい枠に表示されるのかを示します。 |
この設定はカンファレンスの参加者が”重要”と識別されている場合にはオーバーライトされる場合があります。(カンファレンスの参加者リストの閲覧をご参照下さい。) |
|
関連トピック
| (c) Copyright Codian 2003-2010, ライセンス情報 |