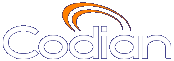ビデオ・エンドポイント側からのインカンファレンス機能の使用
カンファレンスに参加すると、ビデオ・エンドポイント側からダイレクトにカンファレンス機能の管理ができます。(ウェブ・インタフェースを使ってインカンファレンス機能に関する情報を入手できます。インカンファレンス機能のコントロール).をご参照下さい。
- カンファレンス・ビューのコントロール
- 参加者の状態を把握する
- ファー・エンド・カメラ・コントロールの使用
- インカンファレンスステータスアイコンを理解する
- ズームアウトメニュー
- カンファレンスへようこそのメッセージ
カンファレンス・ビューのコントロール
通常、ビデオ・エンドポイントにはナビゲーション・キーがあり、アップ/ダウン及び左/右(キーボードもしくはリモート・コントロール上で)に操作することでカメラのアングルを調整できます。カンファレンスに接続すると、参加者一覧及びレイアウト・フォーマット等をスクロールすることもできますレイアウトビューに参加者がどのように表示されるのかを理解する).を参照して下さい)。
カンファレンス・ビューの把握
カンファレンスに参加すると、参加者表示を選択できるレイアウト・オプションを利用することが可能です。レイアウトに関しては2つの優先グループより選択できます
- 同サイズの枠 - 同じフォーマットの場合、カンファレンスの参加者は同じサイズの枠組みでビデオ・スクリーンに表示されるので、焦点及び重要度が同じとなります。例えば、参加者が4人でしたら、枠組みはスクリーン上4分割(1/4)されて表示されます。
- ランダム・サイズの枠 - 自由フォーマットの場合、参加者はランダムなサイズの枠組みにてスクリーンに表示されるため、"重要度"に応じて変わります。例えば、スピーカーとなっている参加者は他の参加者よりも大きめの表示となる場合も想定されます。または、特定の参加者に焦点を置いて選択する場合も考えられます。 (参加者の選択をご覧ください。)
カンファレンス・ビューの選択
カンファレンス・ビューを切り替えするには、
- カメラのコントロールを"相手先カメラ"に変えます。
- アップ/ダウン矢印キーを使って、フォーマットを選択します。
- スクリーン上のアイコンの説明は、以下のテーブルを参照して下さい。
| アイコン | アイコンの説明 |
|---|---|
|
レイアウト・ビューを上方にスクロール中 |
|
|
レイアウト・ビューを下方にスクロール中. |
|
|
レイアウト・ビューのスクロールを休止 |
参加者の選択
ランダム・サイズの枠組み(ランダム・サイズの枠を参照) でカンファレンスを閲覧する場合、参加者を特定して、大きく表示させることができます。以下のステップにて選択して下さい。
- カメラのコントロールを"相手先カメラ"に変えます。
- ランダム・サイズの枠組みレイアウト・ビューを選択します
- 左/右矢印キーを使って参加者をスクロールします。
- スクリーン上のアイコンの説明は、以下のテーブルを参照して下さい。
| アイコン | アイコンの説明 |
|---|---|
|
反時計周りに参加者リストをスクロール中. |
|
|
時計周りに参加者リストをスクロール中 |
|
|
話をしている参加者にフォーカス中 |
参加者の状態を把握する
カンファレンス中は特定の参加者の枠内に各種のアイコンが表示されます。各種アイコンの説明は以下のテーブルを参照して下さい。
| アイコン | アイコンの説明 |
|---|---|
|
レイアウト・ビュー上、この参加者は優先扱いとなっております。参加者はMCUウェブ・ページのコントロールを使い、"重要"と特定されます。 |
|
|
参加者からの音声品質がよくありません |
|
|
参加者からの音声品質は良好です |
|
|
参加者からの映像品質がよくありません。 |
|
|
参加者からの映像品質は良好です |
ファー・エンド・カメラ・コントロールの使用
カンファレンス中に、参加者の一人に対してカメラ設定をかえる必要がある場合も考えられます。例として、大きいグループで特定のスピーカーにズームインしたり、スピーカーが見えない場合に設定を変えたい場合等があります。その場合には、以下の方法で行ってください。
- カメラのコントロールを"相手先カメラ"に変えます。
- 一番大きく表示されている参加者枠を選択します。
- ズームを押します。ファー・エンド・カメラのコントロール・アイコンが表示されたら、稼動可能です。
- スクリーン上のアイコンの説明は、以下のテーブルを参照して下さい。
| アイコン | アイコンの説明 |
|---|---|
|
相手先カメラの角度をコントロール中。 |
|
|
相手先カメラを下向きに調整中。 |
|
|
相手先カメラを上向きに調整中。 |
|
|
相手先カメラを左向きに調整中。 |
|
|
相手先カメラを右向きに調整中。 |
|
|
相手先カメラでズームイン中。 |
|
|
相手先カメラでズームアウト中。 |
インカンファレンスステータスアイコンを理解する
会議を行っている間、さまざまなアイコンが画面の左上に表示されます。 アイコンを表示するかどうかは、設定 > カンファレンスページでコントロールできます。(グローバル設定のコンフィグレーションを参照) これらのアイコンの意味は、以下のテーブルを参照してください。
| アイコン | アイコンの説明 |
|---|---|
 |
暗号化通信を行っている参加者と、行っていない参加者がこのカンファレンスに混在しているか、または、暗号化されたカンファレンスをストリーミング(暗号化されていない)で閲覧していることを示します。 |
 |
このカンファレンスは、録画されています。 |
 |
カンファレンスに音声のみの参加者がいます。参加者の人数がアイコンのそばに表示されます。 |
ズームアウトメニュー
ズームアウトメニューは、いくつものインカンファレンスオプションへのアクセスを提供します。FECCをしてしている状態でズームアウトボタンを押すか、または、dtmfキーボードで7を押して、以下のオプションにアクセスします:
- ワイドスクリーンモード (このオプションが使用できるかどうかは、 設定 > カンファレンスページの、送信されたビデオ解像度 設定と、エンドポイントの能力によって決まります。)
- ボーダー
- 音声ミュート
- ビデオミュート
- テキストチャットのクリア (このオプションは、テキストチャットが画面に表示されているときのみ、表示されます。)
- オートアテンダントに戻る (このオプションは、オートアテンダントからカンファレンスに参加した場合にのみ、表示されます。)
カンファレンスへようこそのメッセージ
MCUのようこそメッセージと表示時間を設定することができます。MCUカンファレンスへの参加者は、この画面の下部に表示されるメッセージを見ることになります。設定された表示時間を過ぎると、メッセージは消えます。
カンファレンスへようこそメッセージ の設定は、設定 > カンファレンス ページにあります。(refer to グローバルカンファレンス設定のコンフィグレーションを参照)
表示時間を常に表示に設定した場合、ようこそメッセージは、ストリーミング閲覧者のみに表示されます。
アクティブな参加者がいる時に、ようこそメッセージを変更すると、現在メッセージが表示されている参加者のようこそめっせーじが変更されます。(新しいメッセージが常に表示に設定されている場合)
関連トピック
| (c) Copyright Codian 2003-2010, ライセンス情報 |